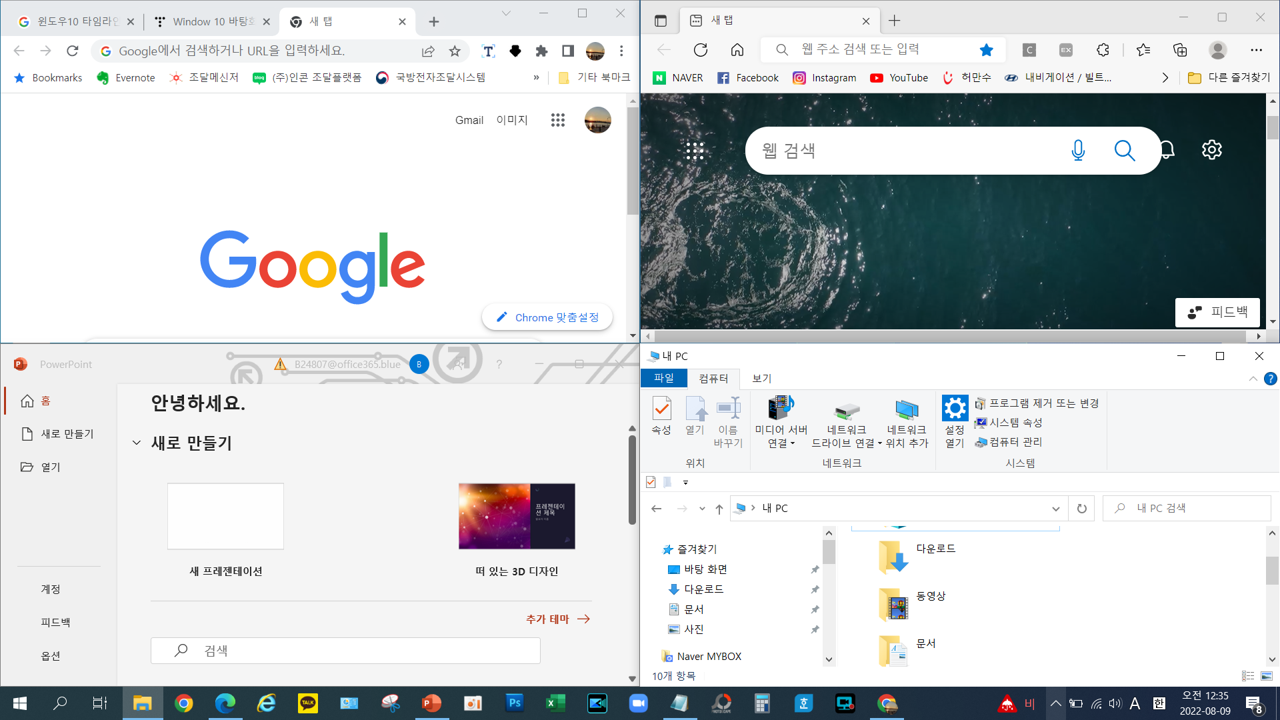
창 분할하는 여러 가지 방법
1. 창 2개 분할
창이 두 개 열려있는 상태에서 창 위쪽 제목 표시줄에 마우스를 두고 모니터 왼쪽으로 드래그합니다.
나머지 창은 모니터 오른쪽으로 드래그를 해주면 창이 두 개가 나란히 배치가 됩니다.
윈도우 키 + 왼쪽 방향키, 나머지 창 클릭하면 창 두 개가 나란히 배치가 됩니다.
2. 창 4개 분할
창이 여러 개 띄워져 있는 상태에서 창 1을 모니터 왼쪽 위 모서리, 창 2는 모니터 오른쪽 위 모서리
창 3은 모니터 왼쪽 아래 모서리, 창 4는 모니터 오른쪽 아래 모서리로 드래그해주면 창 4개를 4 분할할 수 있습니다.
3, 단축키
- 창 2 분할 : 윈도우키 + 왼쪽 방향키(←}, 윈도우키 + 오른쪽 방향키(→}
- 창 4 분할 :윈도우키 + 방향키 (←, →, ↑, ↓)
멀티태스킹 설정
작업표시줄 왼쪽 검색창에 [멀티태스킹]이라고 검색합니다.
[여러 창으로 작업] 항목에서 창 끌기를 켜줍니다.
1. 창을 맞출 때 사용 가능한 공간을 꽉 채우도록 창의 크기를 자동으로 조정합니다.
2. 창을 맞출 때 창 옆에 맞출 수 있는 항목을 표시합니다.
3. 맞춰진 창의 크기를 조정할 때 맞춰진 모든 인접 창의 크기를 동시에 조정합니다.
위 1, 2, 3 모두 체크를 해줍니다.
3 항목 모두 체크를 해주면 창을 분할할 때 하나의 위치를 지정해주면 나머지 창은 마우스로 클릭해서 선택할 수 있습니다.
여러 창 작업 전환하기
창이 여러 개 열려있을 때 [Alt + Tab]을 눌러서 내가 원하는 창을 선택할 수 있습니다.
- 즉 [Alt] 키를 누르고 있는 상태에서 [Tab] 키를 눌러서 원하는 창이 왔을 때 손을 떼거나
마우스로 클릭하면 선택한 창이 앞에 나타납니다.
- [Alt + Tab]을 눌러서 여러 창이 보이는 상태에서 [Alt] 키 누루고 있는 상태에서 방향키 4개로 원하는 창을 선택할 수 있습니다.
웹 브라우저에서 탭 하나만 닫기
인터넷을 사용하다 보면 여러 개의 탭을 띄워서 사용할 경우가 있습니다.
[Ctrl + w]를 눌러주면 현재 열려있는 탭만 닫아줍니다.
[Alt + F4]는 열려있는 창을 닫아줍니다.
작업표시줄에 프로그램(앱) 고정시키기
1. [시작 버튼]을 클릭하면 여러 프로그램들이 보입니다.
2. 작업표시줄에 고정하고자 하는 프로그램 위에 마우스를 두고 마우스 오른쪽 버튼 클릭
3. [자세히] → [작업표시줄에 고정]을 클릭하면 프로그램이 작업표시줄에 고정됩니다.
작업표시줄에 자주 사용하는 프로그램(앱)을 고정시켜놓으면 편하고 빨리 실행할 수가 있습니다.
작업표시줄 단축키로 실행시키기
작업표시줄에 자주 사용하는 프로그램들이 고정되어있는 상태에서
순서대로 1, 2, 3, 4, 5, 6, 7, 8, 9, 0 순서가 정해져 있습니다.
즉 첫 번째 프로그램이 1, 열 번째 프로그램은 0번입니다.
- 작업표시줄에 있는 프로그램을 단축키로 실행시키기 위해 [윈도우 키 + 숫자]를 눌러주면 됩니다.
- 즉 첫 번째 프로그램을 실행시키기 위해서는 [윈도우 키 + 1],
열 번째 프로그램을 등록시키기 위해서는 [윈도우 키 + 0]입니다.
- 열한 번째 프로그램을 [단축키 +숫자]로 실행이 안됩니다.
- [윈도우 키 + T]를 눌러주고 오른쪽 방향키를 눌러서 프로그램을 선택하고 엔터를 눌러주면 실행이 됩니다.
- 제가 사용을 해보니 열한 번째 프로그램부터는 그냥 마우스로 클릭해서 실행시키는 게 더 빠릅니다.
- 즉. 열 번째 프로그램까지는 [윈도우 키 + 숫자]를 이용하면 빠르고 편리하고 열한 번째 프로그램부터는
그냥 마우스로 클릭하는 게 여러모로 빠르고 편리합니다.
윈도우 10 특수문자 사용하기
- 특수문자를 사용하기 위해 [ㅁ + 한자 키]는 다 알고 계실 겁니다.
[ㅁ + 한자 키] 눌러서 특수문자 창이 뜨면 [Tab] 키를 눌러 특수문자 창을 펼쳐서
필요한 특수문자를 클릭해서 사용합니다.
또는 특수문자 창이 펼쳐진 상태에서 오른쪽 방향키를 눌러서 이동시키면 특수문자 앞에 숫자가 생기는데
원하는 특수문자를 옆에 있는 숫자를 키보드로 눌러서 선택할 수도 있습니다.
- 더 다양한 특수문자를 사용하기 위해서는 [윈도우 키+ 마침표(.)]입니다.
창이 열리면 [이모지, Kamoji, 기호]가 있습니다.
원하는 이모지를 골라 선택해보세요
'컴퓨터 및 인터넷' 카테고리의 다른 글
| 컴퓨터속도 빠르게 설정 및 유용한 기능 (0) | 2022.08.12 |
|---|---|
| 윈도우10 최적화 및 로컬그룹 정책 편집기 (0) | 2022.08.10 |
| 사용자 계정 및 비밀번호 손쉽게 관리하기 (0) | 2022.08.08 |
| 파일 탐색기 및 라이브러리 활용하기 (0) | 2022.08.06 |
| 파일탐색기와 파일 자세하게 알아보기 (0) | 2022.08.06 |




댓글