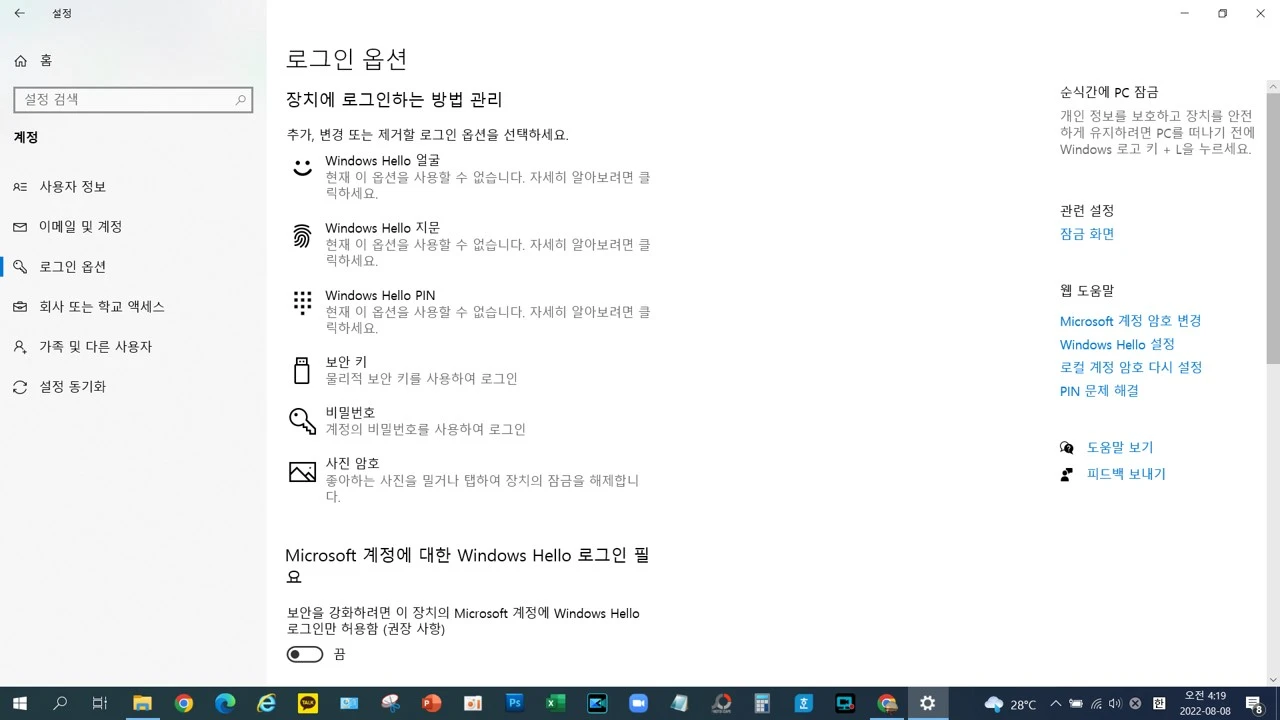
시용자 계정
Window 10의 [사용자 계정]은 하나의 컴퓨터를 여러 사용자가 사용할 때 특히 유용합니다.
다른 사용자의 작업에 영향을 주지 않고 독립적인 작업환경을 만들 수 있어서 공용 컴퓨터를
개인용 컴퓨터 처럼 사용할 수 있어서 아주 편리합니다.
사용자 계정 사진 변경하기
한 켬퓨터에 여러 계정을 사용할 경우 계정 사진만으로도 쉽게 구분하고 찾을 수 있습니다.
1. [시작 메뉴]의 제일 위데 있는 [사용자 계정]을 클릭합니다. → [계정 설정 변경] 클릭
{ 노트북일 경우 바로 카메라로 사진을 찍을 수 있지만 컴퓨터에 있는 사진을 등록해보겠습니다.}
2. [찾아보기] 클릭하고 [열기] 창이 나타나면 원하는 사진을 찾아서 선택한 다음 [선택] 버튼 클릭하면
추가한 사진과 함께 이전 사진이 오른쪽에 위치해있기에 다시 이전 사진으로 바꾸고자 할 때는
이전 사진을 클릭해주면 됩니다.
3. [시작 버튼]을 클릭해보면 변경된 사용자 계정 사진을 확인할 수 있습니다.
사용자 계정 추가하기
한 대의 컴퓨터에 여러 사용자들이 각자 독립적으로 컴퓨터를 사용하기 위해 [사용자 계정을
추가해 놓으면 편리하게 사용할 수 있습니다.
1. [시작] → [설정]→ [계정]을 선택합니다.
2. 왼쪽 영역에서 [가족 및 다른 사용자] 선택 → [기타 사용자]에서 [이 PC에 다른 사용자 추가] 클릭합니다.
3. 추가할 사용자의 [마이크로소프트 계정]을 입력 → [다음] → [마침]
4. [시작] → [설정]→ [계정] → [가족 및 다른 사용자]를 선택하면 금방 추가한 [사용자 계정]을 확인할 수 있습니다.
사용자 계정의 [관리자] 및 [표준 사용자] 차이점 및 변경
1. 관리자 : [관리자 계정]은 윈도우 10에 앱을 설치하거나 윈도우의 환경을 설정할 수 있습니다.
2. 표준 사용자 계정 : 윈도우에 이미 설치되어있는 앱만 사용할 수 있습니다.
3. 새로 만든 사용자 계정을 [관리자]로 바꾸고자 할 때는 [사용자 계정]을 클릭합니다.
4, [계정 유형 변경]을 클릭하고 [관리자]를 선택합니다.
로그인 비밀번호 설정/ 변경/ 해제하기
1. 비밀번호 설정 :
[설정] → [계정] → [로그인 옵션] → 비밀번호의 [추가]를 클릭합니다.
[암호 만들기] 팝업창이 뜨면 [새 암호] → [비밀번호 확인]에 동일한 비밀번호를 입력합니다.
그다음 힌트에도 간단하게 입력해주고 [마침]을 누르면 비밀번호가 설정되었습니다.
2. 비밀번호 변경 :
[설정] → [계정] → [로그인 옵션] → 비밀번호의 [변경]
[암호 변경]의 파란 팝업창이 뜨면 [현재 암호] 칸에 지금 사용하고 있는 비밀번호를 넣어줍니다.
[다음] 버튼 클릭하고 [새 암호, 비밀변호 확인]에 바꾸고자 하는 비밀번호를 각각 입력합니다
힌트 써주고 [다음] → [마침]을 클릭하면 비밀번호가 변경됩니다.
3. 비밀번호 해제
비밀번호 변경 때와 같이 [설정] → [계정] → [로그인 옵션] → 비밀번호의 [변경]
[암호 변경]의 파란 팝업창이 뜨면 [현재 암호] 칸에 지금 사용하고 있는 비밀번호를 넣어줍니다.
[다음]을 클릭하고 [새 암호, 비밀번호 확인]에 아무것도 넣지 않고 [다음] → [마침]을 클릭하면
설정되어있던 비밀번호가 해제가 됩니다.
※ 비밀번호가 제대로 적용이 되었는지 확인하기 위해 잠금화면 단축키 [윈도우 키 + L]을 눌러
잠금모드로 들어가서 확인해봅니다.
가족 구성원 추가하기
1. [설정] → [계정] → [가족 및 다른 사용자] → [가족 구성원 추가]를 클릭합니다.
2. 그러면 자녀 추가, 성인 추가 두 가지 항목이 나옵니다.
우리는 자녀의 컴퓨터 사용을 관리하기 위해 [자녀 추가]를 클릭합니다.
3. 메일 주소 입력 칸에 자녀의 메일 주소를 넣어주고 [다음]
4, 이 사람을 추가하시겠습니까? 에서 메일 주소가 맞는지 한 번 더 확인하고 [확인] 버튼을 클릭하면
5. 초대장 보냄 화면이 나오고 [닫기]
6. [수락] 하기 전 까지는 자녀의 계정 아래에 '보류 중'이라고 표시되므로, 자녀의 메일에서 [수락]을 해주면 가족 구성원으로 연결되면서 자녀의 컴퓨터 사용 시간을 관리할 수 있습니다.
'컴퓨터 및 인터넷' 카테고리의 다른 글
| 윈도우10 최적화 및 로컬그룹 정책 편집기 (0) | 2022.08.10 |
|---|---|
| 윈도우 10 알아두면 편리한 기능 몇가지 (0) | 2022.08.09 |
| 파일 탐색기 및 라이브러리 활용하기 (0) | 2022.08.06 |
| 파일탐색기와 파일 자세하게 알아보기 (0) | 2022.08.06 |
| Window 10 바탕화면 및 작업표시줄 (0) | 2022.08.04 |




댓글