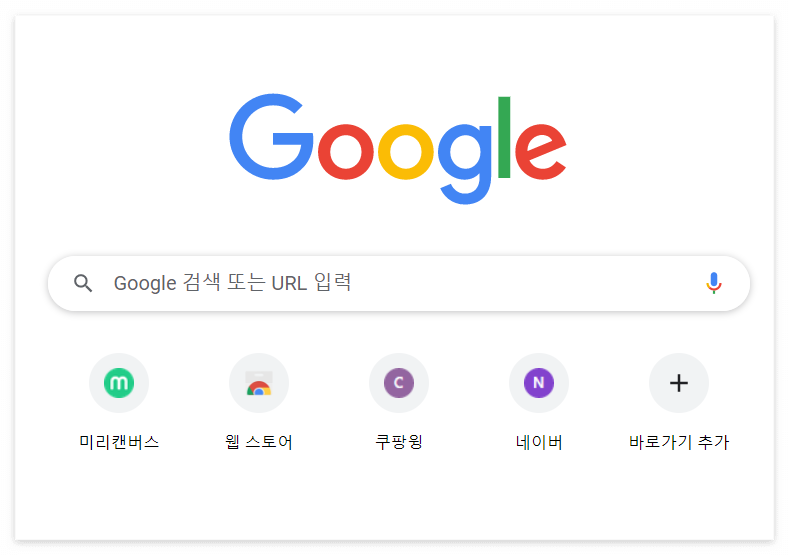
크롬 브라우저를 기본 브라우저로 변경하기
인터넷을 하다 보면 링크를 클릭하거나 또는 PDF 문서를 보다가 링크를 클릭했을 때
내가 원하는 브라우저가 아니라 다른 브라우저로 열릴 때가 있습니다.
그래서 링크를 클릭할 때 내가 주로 사용하는 브라우저가 열리도록 기본 브라우저 설정을 해봅니다.
- 크롬을 열면 오른쪽 위에 점 3개 버튼이 있습니다. → 클릭
- [설정]을 클릭하고 왼쪽 영역에 있는 [기본 브라우저]를 클릭합니다.
- [Chrome을 기본 브라우저로] 오른쪽에 있는 [기본으로 설정] 버튼을 클릭합니다.
- [기본앱] 이라는 큰 글씨가 보이로 아래쪽으로 스크롤바를 내리면
웹 브라우저 [Microsoft Edge]가 보입니다. - [Microsoft Edge]를 클릭하여 앱 선택이 나오면 [Chrome]을 클릭합니다.
- [전환하기]를 클릭하면 웹브라우저가 [Chrome]로 바뀐 것을 볼 수 있습니다.
팝업창 차단하기/허용하기
인터넷을 할 때 팝업창이 뜨면 다시 닫아야 하는 번거로움이 있습니다.
아예 팝업창이 뜨지 않게 차단하고 다시 팝업창이 나타나도록 허용하는 방법을
알아보도록 합니다.
- 크롬 오른쪽 상단 위 점 3개 버튼 클릭 → [설정]을 클릭합니다.
- 왼쪽 영역에서 [개인정보 및 보안] 을 클릭합니다.
- [사이트 설정]을 클릭하고 스크롤바를 내려서 [팝업 및 리디렉션] 을 클릭합니다.
- 팝업 차단할 때 : [사이트에서 팝업을 전송하거나 리디렉션을 사용할 수 있음]을 선택합니다.
- 팝업 허용할 때 : [사이트에서 팝업을 전송하거나 리디렉션을 사용할 수 없음]을 선택합니다.
특정 사이트만 팝업창 허용하기
어느 사이트에 들어갔을때 그 사이트의 팝업창을 봐야 할 경우가 있습니다.
기본적으로 팝업창이 차단되어있는 상태에서 특정 사이트에서만 팝업창을
허용하는 방법을 알아봅니다.
- 어떤 사이트에 들어갔을 때 팝업창이 차단되어있으면 주소표시줄 오른쪽에 끝에
[팝업 차단됨] 이라는 메시지가 뜹니다. - 주소표시줄 오른쪽에 있는 [팝업 차단] 버튼을 클릭합니다.
- [~에서 팝업 및 리디렉션을 항상 혀용] → [완료] 클릭합니다.
특정 사이트 팝업창 차단하기
임시로 특정 사이트의 팝업을 허용했다가 다시 차단하는 방법을 알아봅니다.
- 특정 사이트에서 오른쪽 상단 즉 주소표시줄 오른쪽 끝 점 3개를 클릭합니다.
- [설정]을 클릭하고 [개인정보 및 보안]을 클릭합니다.
- 스크롤 바를 내려서 [사이트 설정]을 클릭합니다.
- 스크롤 바를 내려서 [팝업 및 리디렉션]을 클릭합니다.
- 야래 쪽에 보면 차단한 특정 사이트 주소가 보입니다.
- 주소 오른쪽에 있는 점 3개 버튼을 클릭해서 [삭제]를 선택해줍니다.
크롬을 계산기로 사용하기
인터넷을 하다가 갑자기 계산을 해야 할 경우가 있죠? 그럴 때 크롬을 띄우면 됩니다.
- 크롬을 띄우고 주소표시줄에서 계산을 하면 바로 답이 나옵니다
- 엔터를 눌러주면 화면이 바뀌면서 계산기가 나타납니다.
자동 로그인 기능 비밀번호 관리하기
어느 사이트의 아이디와 비밀번호를 크롬 브라우저에서 자동 저장을 해놓으면
다음번에 방문해서 로그인할 때 자동으로 로그인이 되어 아주 편리합니다.
비밀번호를 확인할 수도 있고 삭제할 수도 있습니다.
- 비밀번호를 완전히 삭제하고자 하는 경우입니다.
자동 로그인을 사용하는 사이트로 가면 주소표시줄 오른쪽 끝에 열쇠 모양이 보입니다.
그 [열쇠 모양]을 클릭해서 휴지통 그림을 클릭]하고 [확인]을 클릭하면
저장된 비밀번호가 삭제가 됩니다. - 비밀번호 확인을 하거나 삭제하고자 할 경우입니다.
열쇠 그림을 클릭하고 [비밀번호 관리] 버튼을 클릭합니다.
내가 자동 로그인으로 저장해놓은 사이트의 아이디가 보이고
비밀번호는 ·····으로 보입니다. - 오른쪽의 눈그림을 클릭하면 윈도우 로그인 할때의 비밀번호를 넣으라고 합니다.
윈도우 비밀번호를 넣어주면 비밀번호를 확인할 수 있습니다. - 비밀번호가 변경되었거나 비밀번호를 삭제하고자 할 때 눈 모양 오른쪽의 점 3개 버튼을 클릭합니다.
여기서 내가 원하는 항목 즉, 비밀번호 수정 또는 제거를 선택해줍니다.
'컴퓨터 및 인터넷' 카테고리의 다른 글
| 파일탐색기와 파일 자세하게 알아보기 (0) | 2022.08.06 |
|---|---|
| Window 10 바탕화면 및 작업표시줄 (0) | 2022.08.04 |
| Window 10 시작 메뉴 알아보기 (0) | 2022.08.04 |
| 엣지 브라우저 활용을 위한 사용설명서 (0) | 2022.08.02 |
| 크롬 브라우저에 바로가기 만들기/북마크 (0) | 2022.08.01 |




댓글