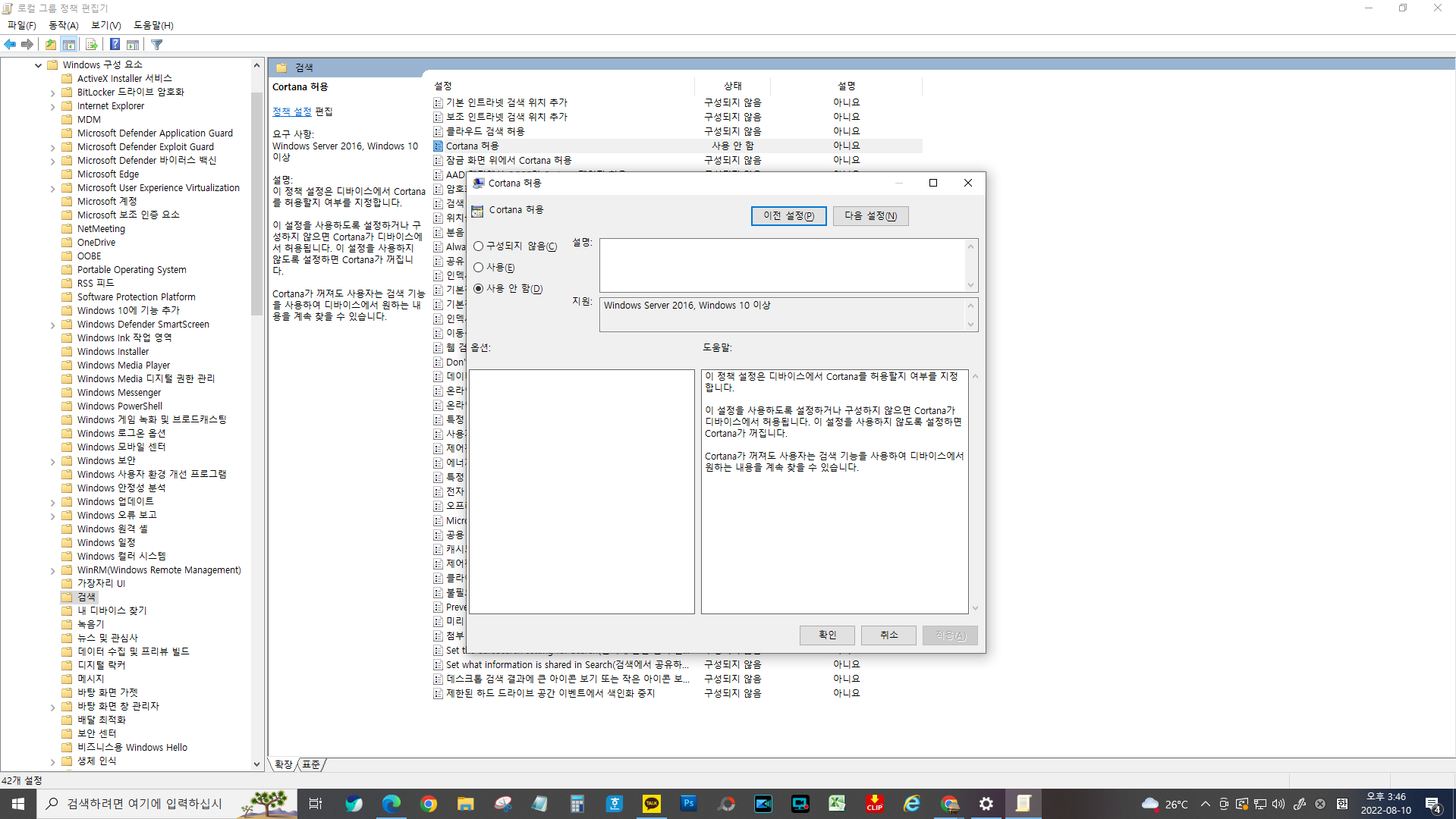
Cortana(코타나) 허용을 사용 안 함으로 바꾸기
Cortana(코타나)는 윈도우10에서 제공하는 음성인식 서비스인데 현재 우리나라에서는 사용을 할 수가 없습니다.
Cortana(코타나)는 리소스를 잡아먹을 뿐만 아니라 사용자가 윈도우10을 어떻게 사용하는지 패턴을 분석하고
기록합니다.
그리고 특정 프로그램을 열고 닫을 때, 특정 폴더를 열고 닫을 때 딜레이 현상이 발생되는 주된 요인이 됩니다.
또한 설정 → 앱 → Cortana를 찾아보면 [제거]가 비활성화 되어있어서 제거를 하지도 못합니다.
그래서 Cortana를 사용하지 않음으로 설정을 바꿔 보도록 하겠습니다.
[로컬 그룹 정책 편집기]에서 Cortana를 비활성화 시켜줘야 합니다.
1. [로컬 그룹 정책 편집기]가 설치 되어있는 상태에서 [윈도우 키 + R] → 실행 창이 뜨면
열기에 "gpedit.msc" 입력하고 확인을 클릭합니다.
2. [로컬 그룹 정책 편집기]가 열리면 왼쪽의 [관리 템플릿] 더블클릭 → [Windows 구성 요소] 더블클릭
→ 아래쪽으로 쭉 내려가서 [검색] 클릭
3. 오른쪽 항목에서 [Cortana 혀용] 더블클릭 → [사용 안 함] 선택하고 → [적용] →[확인] 클릭합니다.
4. [Cortana 허용] 오른쪽 상태를 보면 '사용 안 함'으로 바뀐 것을 알 수 있습니다.
로컬 그룹 정책 편집기 설치하기
보통 [로컬 그룹 정책 편집기]가 설치 안되어 있는 경우가 많기에 [로컬 그룹 정책 편집기]를 설치해보겠습니다.
1. 파일 탐색기를 실행시키고 [문서]를 열어줍니다.
2. 오른쪽 공간에 마우스 오른쪽 클릭 →[새로 만들기] [텍스트 문서]를 클릭합니다.
3. 엔터를 한번 눌러주면 [새 텍스트 문서] 메모장이 생깁니다. → [메모장]을 실행시킵니다.
4 아래 내용을 복사해서 메모장에 붙여넣기를 합니다.
@echo off
pushd "%~dp0"
dir /b %SystemRoot%\servicing\Packages\Microsoft-Windows-GroupPolicy-ClientExtensions-Package~3*.mum >List.txt
dir /b %SystemRoot%\servicing\Packages\Microsoft-Windows-GroupPolicy-ClientTools-Package~3*.mum >>List.txt
for /f %%i in ('findstr /i . List.txt 2^>nul') do dism /online /norestart /add-package:"%SystemRoot%\servicing\Packages\%%i"
pause
5. [파일] → [저장]을 클릭해서 메모장을 저장합니다.
6. 확장자 'txt'를 'bat'로 바꿔줍니다.
혹시, 확장자가 안 보일 경우에는 [파일 탐색기] 위쪽에 있는 [보기] 탭을 클릭하고 표시/숨기기 항목에서
파일 확장명을 체크해줍니다.
7. 확장명을 바꾸면 '파일의 확장명을 변경하면 사용할 수 없게 될 수도 있습니다.
변경하시겠습니까?'라고 뜨면 '예'를 선택합니다.
8. bat 확장자로 변경된 메모장위에 마우스를 두고 오른쪽 클릭 → [관리자 권한으로 실행]을 선택합니다.
9. Dos 창이 뜨면서 [로컬 그룹 정책 편집기]가 설치됩니다.
10. 마지막으로 '계속하려면 아무 키나 누르십시오.'라는 메시지가 나오면 아무 키나 눌러서 Dos 창을 종료시킵니다
11. 이렇게 [로컬 그룹 정팩 편집기]가 설치되었습니다.
윈도우10의 모션 효과를 최소화해서 컴퓨터 최적화하기
폴더나 프로그램을 열고 닫을 때 사용하는 모션 효과를 최소화시켜서 리소스를 적게 사용하도록
변경해보겠습니다.
1. [시작] → [설정] →[시스템]으로 들어갑니다.
2. 왼쪽 제일 아래 [정보]를 클릭합니다. → 오른쪽 아래 [고급 시스템 설정]을 클릭합니다.
3. [성능] → [설정]을 클릭합니다.
4. [내 컴퓨터에 가장 좋은 설정을 자동으로 선택]을 사용자 지정으로 선택해줍니다.
5. 다음 5가지 항목을 모두 체크 해제해줍니다.
① 미끄러지듯 열리는 콤보 상자
② 창을 최소화하거나 최대화할 때 애니메이션
③ 창의 제어 및 요소에 애니메이션 효과 주기
④ 천천히 스크롤되는 목록 상자
⑤ 클릭 후 메뉴 항목 천천히 지움
6. [적용] → [확인] 눌러주면 끝
'컴퓨터 및 인터넷' 카테고리의 다른 글
| Chrome 확장프로그램 추천 (0) | 2022.08.13 |
|---|---|
| 컴퓨터속도 빠르게 설정 및 유용한 기능 (0) | 2022.08.12 |
| 윈도우 10 알아두면 편리한 기능 몇가지 (0) | 2022.08.09 |
| 사용자 계정 및 비밀번호 손쉽게 관리하기 (0) | 2022.08.08 |
| 파일 탐색기 및 라이브러리 활용하기 (0) | 2022.08.06 |




댓글